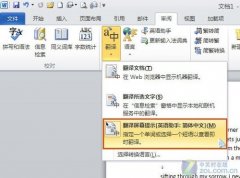使用Word 2010打开一篇带有英文的文档,切换到“审阅”选项卡,单击“翻译”,选择下拉菜单中的“翻译屏幕提示”。
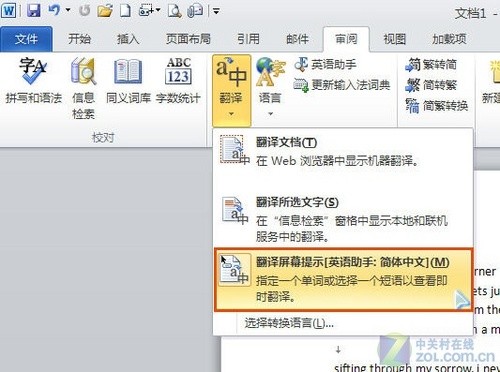
现在只要将鼠标指向一个单词或一个选定的短语,就会弹出一个浮动窗口显示翻译结果,不过此时这个窗口是半透明效果的,很难看清上面的文字。小编猜测这应该是为了避免鼠标在文档中划过时会不断弹出翻译窗口影响阅读而设计的,因此想要看清窗口中的字,只要将鼠标移动到浮动窗口上就可以了。
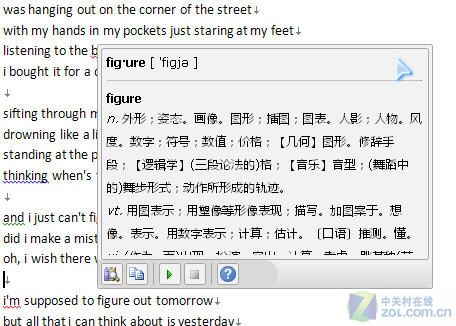
点击翻译屏幕提示窗口下方的“播放”按钮,还可以即时播放该单词或短语的读音。
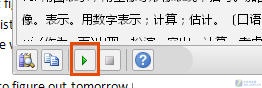
另外,点击“复制”按钮,还可以将窗口中的翻译结果全部复制下来。

想要更深入的了解和学习这个单词,那就点击浮动窗口左下角的“展开”按钮,Word窗口右侧便会展开一个侧边栏显示单词的更详细解释和例句。
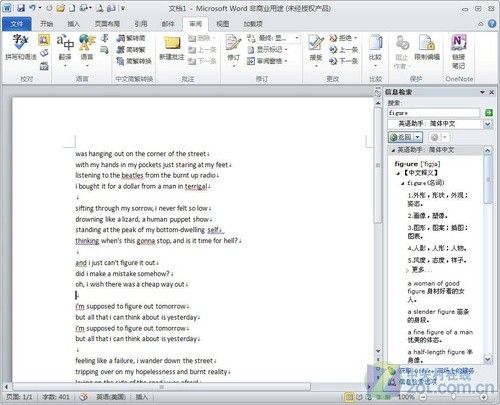
展开更多翻译结果
需要注意的是,目前的Office 2010程序中仅OneNote、Outlook、PowerPoint和Word可以使用翻译屏幕提示功能。